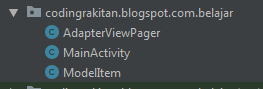|
| (Source : Dokumentasi Pribadi) |
Hallo sobat CODING RAKITAN, bagaimana kabarnya? Semoga semuanya sehat ya :). Pada artikel kali ini, saya akan membagikan tentang Route dan View pada Laravel dengan membuat halaman website sederhana. Tujuan akhirnya adalah agar teman-teman tahu konsep Route dan view pada Laravel.
Bagi teman-teman yang belum menginstal Laravel-nya, silahkan diinstal dulu artikel saya sebelumnya. (Baca :
Cara Install Laravel Terbaru Via Composer).
Okey, saya akan bahas dulu satu persatu apa itu Route dan View.
Route
Route kalau diterjemahkan jadi rute atau jalan. Rute atau jalan itu merupakan alur yang bisa kita lalui untuk menuju ke tempat tujuan kita. Jadi kita harus melewati jalan tertentu untuk sampai pada tujuan tertentu. Hehehe. Ah, gitulah! :) Intinya Route ini digunakan untuk memaping atau memetakan atau membuat peta url yang bisa kita gunakan untuk mengakses website Laravel kita.
View
View dalam laravel artinya tampilan, yaitu tempat dimana kita menyimpan semua file tampilan website laravel kita. Disinilah file HTML, CSS bahkan JAVASCRIPT disimpan. intinya semua yang berkaitan dengan user interface ada semua dalam folder view ini. Dalam laravel, kalau kita membuat sebuah file view, kita harus menambahkan
namaFile.blade.php. Inilah yang disebut dengan blade template. Blade template ini merupakan template engine bawaan laravel yang mempermudah kita dalam membuat website dengan laravel, karena code atau syntax-nya yang sangat singkat tapi sangat powerfull.
Membuat Route
Route pada laravel terletak didalam folder
routes/web.php. Pada saat teman-teman membuka file
web.php, kalian akan mendapati code seperti ini.
Code ini memanggil sebuah view dengan nama welcome. Kalau teman-teman pertama kali menjalankan file laravel maka teman-teman akan mendapati tampilan seperti dibawah ini.
 |
| (Source : Dokumentasi Pribadi) |
Tampilan ini berasal dari
view dengan nama
welcome ini. Ayo kita buktikan. Kita buka folder
resources/views/welcome.blade.php. Lihat code-nya guys. Code itulah yang ditampilkan oleh laravel saat pertama kali kita membuka file laravel setelah berhasil menginstall laravel. Untuk membuktikan, mari kita ubah tulisannya. OK :).
Kita ubah tulisan
Laravel dengan tulisan
CODING RAKITAN dalam class content :
 |
| File welcome.blade.php sebelum diubah (Source : Dokumentasi Pribadi) |
 |
| File welcome.blade.php sesudah diubah (Source : Dokumentasi Pribadi) |
Setelah diubah, maka tampilan website kita akan seperti dibawah ini :
 |
| (Source : Dokumentasi Pribadi) |
Nah, sudah berubahkan,jadi betul file welome itulah yang dipanggil pertama kali saat kita membuka website laravel kita (Secara Default).
Namun muncul pertanyaan, bagaimana nih guys aku ingin ubah tampilannya dengan tampilan yang saya buat sendiri, bukan seperti itu. Nah, itulah tujuan belajar kita kali ini yaitu bagaimana memanipulasi website tersebut menjadi seperti yang kita inginkan.
Untuk mengubahnya, teman-teman buka folder routes/web.php terus kita ubah route-nya. Misalnya teman-teman ingin membuat route-nya menjadi nama teman-teman sendiri. Monggo Silahkan, ayo!
Silahkan tambahkan code seperti dibawah ini.
Penjelasan :
/elfrid merupakan nama route yang akan kita panggil dalam url kita agar menampilkan tulisan Hello Elfrid, Welcome To Laravel. Sedangkan return (Kalau tulisannya cuma return itu berarti return true) digunakan untuk memberikan perintah untuk menjalankan atau biasa disebut mengembalikan nilai dari sebuah fungsi yang telah kita buat. Jadi dalam hal ini function tersebut mengembalikan nilai berupa string dengan tulisan Hello Elfrid, Welcome To Laravel.
Untuk melihat hasilnya, mari kita jalankan laravel kita dengan perintah php artisan serve maka akan kita akan mendapatkan sebuah url yang bisa kita gunakan untuk mengakses website kita yaitu
http://127.0.0.1:8000. Untuk memanggil route yang telah kita buat tadi, tinggal tambahkan
http://127.0.0.1:8000/elfrid
Warning :
Nama url sesuaikan dengan yang teman-teman buat). Kalau sudah benar, maka akan tampil seperti dibawah ini.
 |
| (Source : Dokumentasi Pribadi) |
Untuk memanggil tampilan dari
resources/views, kita buatkan dulu sebuah file difolder
resources/views dengan nama
home misalnya. Teman-teman bebas mau gunakan nama file apa. Jadi filenya menjadi
home.blade.php
Kemudian tambahkan code seperti dibawah ini (Saya menambahkan Code bootstrap untuk mempercantik tampilan website kita).
Kemudian kita buat route baru di folder
routes/web dengan nama
home. Seperti code dibawah ini.
 |
| (Source : Dokumentasi Pribadi) |
Kemudian buka url
http://127.0.0.1:8000/home maka akan tampil seperti dibawah ini.
 |
| (Source : Dokumentasi Pribadi) |
Terus bagaimana caranya kalau kita mau supaya tampilan awal website kita bukan
views/welcome tapi
views/home. Caranya cukup sederhana kita tinggal hapus route yang memanggil
view welcome dan dan kita ubah
route home seperti dibawah ini.
 |
| (Source : Dokumentasi Pribadi) |
Jadi setiap kali kita buka website kita yang pertama muncul adalah
views/home. Untuk membuktikannya, silahkan buka
http://127.0.0.1:8000 maka tampilan
home yang telah kita buat langung otomatis terpanggil.
Saya rasa untuk postingan kali ini sampai disini saja ya teman-teman, semoga apa yang saya bagikan bermanfaat. Kalau masih bingung silahkan tanyakan langsung dikolom komentar.
Terima Kasih,
Salam dari admin CODING RAKITAN,
Keep learning - Keep Sharing