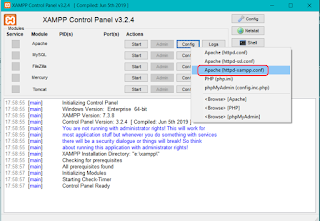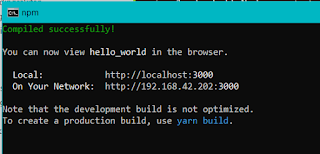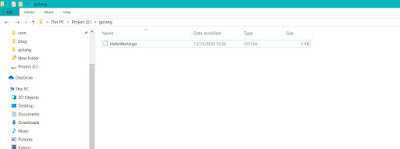Jika sebelumnya kita telah membahas tentang bahasa Scala sekarang kita akan mempelajari bahasa pemrograman Go atau Golang. Apa itu Golang ??
Go atau Go Language biasa disingkat Golang merupakan bahasa pemrograman yang dibuat dan dikembangkan oleh tim Google. Bahasa ini dibuat oleh tim pengembang google pada tahun 2007 dan dirilis ke publik pada tahun 2009. Pembuatan golang didasari dari bahasa C dan C++. Hal inilah yang menyebabkan golang dan C memiliki sintax yang cukup mirip. Berbeda dengan kebanyakan bahasa pemrograman baru, golang tidak mengadopsi Object Oriented ataupun Generic programing.
Bahasa ini awalnya di buat hanya untuk internal perusahaan Google akan tetapi pada tahun 2009 golang akhirnya di rilis ke public secara open-source yang dalam artian kodenya bersifat terbuka, dapat di tulis, dimodifikasi, serta didistribusikan ulang.
Salah satu anggota pengembang Golang yang terkenal adalah (Ken Thompson), seorang ilmuan komputer yang dikenal juga sebagai pengembang sistem operasi Unix. Anggota lainnya dalam tim ini ada Robert Griesemer, dan Rob Pike.
Apa yang bisa dibuat dengan Golang ?
Golang dapat digunakan sebagai bahasa
beck end untuk program apa saja, baik itu website, mobile, dan lainnya. Bahasa ini biasanya digunakan untuk membuat RestAPI, dikarenakan sintaks yang lebih ramah, serta efisiensi yang tidak kalah dengan bahasa C. Seperti kita ketahui efisiensi menjadi salah satu hal penting dalam memilih bahasa pemrograman. Dalam dunia pemrograman efisiensi merupakan sebuah proses dimana sedikit sumber daya yang digunakan untuk mencapai hasil yang diharapkan.
Berikut beberapa aplikasi yang dibuat menggunakan golang :
- Monzo - Sebuah aplikasi bank online yang berbasis di Ingris Raya.
- Allegro - Aplikasi Toko Online di Polandia
- SoundCloud - Aplikasi distribusi suara secara online yang memungkinkan kolaborasi, promosi, dan distribusi rekaman suara.
- Bado - Layanan jejaring sosial berbasis biro jodo multi bahasa.
- Uber - Aplikasi Layanan Transportasi asal San Francisco (Pernah beroperasi di Indonesia sebelum akhirnya Uber yang beroperasional di Asia Tenggara di akuisisi Grab).
Kelebihan Golang
Sama halnya seperti bahasa pemrograman lainnya, golang tentunya memiliki keunggulan dibandingkan bahasa pemrograman lainnya. Berikut beberapa keunggulan yang dimiliki oleh Golang :
- Mudah dipelajari - Sintaks yang dimiliki golang lebih kecil sehingga membuatnya lebih mudah dipelajari.
- Memiliki concurrency - Concurency merupakan kemampuan terbagi menjadi bagian-bagian lebih kecil yang bisa berfungs sendiri.
- Memiliki garbage collector - Garbage collector adalah sebuah fitur untuk mengatur alokasi memory.
- Lebih cepat - Golang termasuk bahasa yang cepat sebab dikompile kedalam kode mesin, berbeda dengan kebanyakan bahasa pemrograman lain yang bekerja dengan virtual runtime.
- Melengkapi kekurangan bahasa sebelumnya - Setiap bahasa pemrograman baru tentunya hadir dengan tujuan memperbaiki kekurangan dari bahasa sebelumnya. Beberapa kekurangan yang dapat di atasi oleh golang seperti kurangnya dukungan multicore, kurangnya dukungan komputasi paralel, sistem tipe yang rumit, hingga pengelolaan memori yang rumit.
Aturan Penulisan Golang
Setiap bahasa pemrograman tentunya memiliki struktur dan aturan penulisan yang berbeda-beda. Berikut beberapa aturan penulisan serta penggunaan fungsi tertentu pada golang.
Method main
package main
import "fmt"
func main(){
// kode disini
}
Import package di Golang
Package digunakan untuk menggunakan fungsi-fungsi tertentu. Misalnya pada kode dibawah menunjukkan
import "fmt" digunakan agar program dapat menggunakan package
fmt.
package main
import "fmt" // kode import
func main(){
// content main
}
Menampilkan tulisan
package main
import "fmt"
func main(){
fmt.Println("Halo dunia!")
}
Untuk menampilkan tulisan pada program golang digunakan kode
fmt.Println("Tulisan disini"), dimana sebelumnya kita harus mengimport package
fmt agar dapat menggunakan
Pintln("").
Tipe Data dan Variabel
Secara garis besarnya di golang terdapat tiga jenis tipe data yaitu number, string, boolean. Type data number adalah tipe data yang mengandung angka yang mana terbagi menjadi dua yaitu integer (bilangan bulat), dan floating point (desimal). Integer sendiri terbagi lagi menjadi :
- uint - tipe data angka yang isinya tidak boleh negatif
- int - boleh angka positif ataupun negatif
Selain dua jenis Integer diatas masih ada
byte namun jenis integer ini jarang digunakan. Untuk lebih memahami tentang tipe data berikut contoh program yang menggabungkan antara variabel dengan tipe data.
package main
import "fmt"
func main() {
a := "Codingrakitan.blogspot.com"
b := 7
c := true
fmt.Println("a = ", a)
fmt.Println("b = ", b)
fmt.Println("c = ", c)
}
Kode di atas akan menampilkan program seperti pada gambar :
Kondisi if else
package main
import "fmt"
func main(){
a := 10
if a > 10 {
fmt.Println("Nilai a lebih besar dari 10")
}else{
fmt.Println("Nilai a tidak lebih besar dari 10")
}
}
Kode di atas menunjukkan kondisi dimana apabila
a > 10 maka tampilkan tulisan
Nilai a lebih besar dari 10 jika tidak atau selain itu maka tampilkan tulisan
Nilai a tidak lebih besar dari 10.
Perulangan For
Berikut adalah contoh program menggunakan sistem perulangan for :
package main
import "fmt"
func main(){
for i := 0; i < 5; i++ {
fmt.Println("Nilai = ", i)
}
Kode di atas akan menampilkan tulisan nilai sebanyak lima kali dengan nilai i berganti ganti dari 0 - 4. Mengapa mulai dari 0 sebab pada variabel i awalnya di rumuskan
i := 0, lalu mengapa hanya sampai angka 4 sebab
i < 5 artinya i kurang dari 5.
Menuliskan komentar
Komentar sangat berguna untuk menandai sekaligus memeberi informasi pada bagian tertentu. Penggunaan komentar pada program sangat berguna apabila aplikasi yang dibuat sudah mencakup banyak kode, serta membantu programer dalam melakukan kerja tim. Ada dua jenis komentar pada golang, yaitu komentar inline (satu baris) dan komentar multi line (banyak baris). Komentar inline menggunakan tanda
// sedangkan komentar multi line menggunakan tanda pembuka baris
/* dan tanda penutup baris
*/. Agar lebih paham lihat contoh di bawah :
package main
import "fmt"
func main(){
// ini adalah komentar inline
}
package main
import "fmt"
func main(){
/* ini adalah
jenis
komentar multi line */
}
Pada situs resminya golang.org anda dapat melihat bahwa golang dapat di install di Platform Windows, MacOS, ataupun Linux. Untuk cara penginstalan golang di windows dapat anda lihat pada postingan
Cara Install Golang di Windows.
Referensi :
https://dasarpemrogramangolang.novalagung.com/A-struct.html
https://kodingin.com/struktur-dan-aturan-penulisan-golang/
Keywords :
apa itu go, apa itu golang, bahasa pemrograman go, golang, pengertian golang, pengertian go.