Sesuai dengan judul di atas disini kita akan membahas tentang masalah Flashdisk yang kapasitasnya Unallocated. Dimana hal ini pernah menimpah saya sendiri. Flashdisk yang seharusnya ukuran kapasaitasnya mencapai 4GB tiba-tiba hanya tinggal 896 Kb.
Karena resah dengan hal ini, sayapun mulai untuk menformat FD ini. Dari jenis format NTFS, FAT(default), hingga exFAT sudah saya coba namun hasilnya nihil. Saya sudah merasa putus asa dan menganggap FD ini sudah rusak. Ternyata setelah melihat pada Computer Management, sebanyak 3,90 GB dari kapasitas Flashdisk dalam keadaan Unallocated.
Hal inilah yang menjadi sebab mengapa kapasias yang terbaca hanya 896Kb saja. Kurang lebih arti dari kata "Unallocated" ini adalah tidak di alokasikan, jadi maksudnya sebanyak 3,90 GB ini tidak di apa-apakan atau tidak di alokasikan kedalam flashdisk.
Karena sudah tahu penyebabnya, saya kemudian mencari cara menyembuhkannya. Akhirnya saya menemukan caranya, yaitu seperti berikut :
1. Tekan CTRL + R kemudian ketikkan CMD lalu enter.
2. Pada kotak CMD ketikkan "diskpart", anda kemudian akan melihat dialog CMD yang tadinya nama folder berubah jadi DISKPART
3. Ketikkan lagi "list disk", hal ini untuk melihat dimana posisi flashdisk anda. Ingat flashdisk harus sudah tercolok ke komputer. Jika sudah di enter anda akan melihat seperti pada gambar di bawah. Dalam kasus saya, Flashdisk berada pada Disk 2, saya tahu karena ukuran sizenya yang 4000 MB atau 4GB. Dalam kasus anda mungkin berbeda, ingat baik-baik lokasi disknya.
4. Ketikkan "select disk 2" (disk ini sesuai dengan tempat flashdisk).
5. Jika sudah muncul "Disk 2 is now the selected disk." selanjutnya ketikkan "clean". Ingat jangan sampai salah memilih disk sebab perintah ini bertujuan untuk membersihkan disk.
6. Langkah selanjutnya setelah di clean, ketikkan "create partition primary", ini untuk membuat partisi lagi di dalam FD. Jika sukses silahka ketikkan exit untuk keluar dari 'diskpart'.
7. Lihat Flashdisk sudah kembali seperti semula.






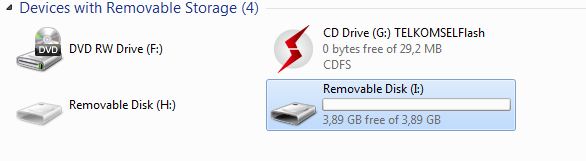

thanks gan sudah share
ReplyDeleteLampu service hp
Thanks for sharing ya...
ReplyDeleteDitunggu kunjungan baliknya ke tulisan terbaru saya di Trik Mengembalikan Data atau File Flashdisk yang Terhapus atau Cek Toko Komputer Online Terpercaya
Solved
ReplyDelete