Saturday, November 24, 2018
Cara Pasang Wordpress di Htdoc Xamp
Halo sobat sekalian, kali ini saya ingin memberikan tutorial tentang cara memasang Wordpress di Htdoc Xamp. Yap tentunya sebelum kita mengonlinekan sebuah web, hal pertama adalah membangunnya, nah dengan memasang Wordpress di Xamp anda bisa membangun wordpress sesuai dengan keinginan anda.
Wordpress adalah salah satu CMS, yaitu sebuah (Content Management System) yang akan memudahkan pengguna dalam membuat sebuah web. Anda yang tidak bisa koding sekalipun bisa menggunakan CMS untuk membuat web anda. Didalam CMS sudah terdapat fitur admin, untuk mengelola website anda.
Dari segi keamanan CMS juga sudah tidak perlu diragukan lagi. Apalagi jika CMSnya adalah Wordpress yang merupakan CMS teraman di dunia. Wordpress juga merupakan CMS yang paling banyak di gunakan terutama di Indonesia. Situs website besar seperti website Universitas Indonesia dengan alamat web ui.ac.id saja menggunakan Wordpress.
Jika anda sudah tertarik menggunakan WOrdpress mari ikuti cara penginstalan CMS ini pada Htdoc Xamp anda.
1. Download Wordpress di halaman resminya https://wordpress.org/download/ (file dalam bentuk zip).
2. Extract hasil download tadi kemudian copy isinya kedalam directory Htdoc anda biasanya disini (C:\xampp\htdocs).
3. Nyalakan Xamp anda, Apache --> start, dan MySQL --> start.
4. Buka browser Mozilla atau Chrome anda.
5. Masuk ke http://localhost/phpmyadmin/ lalu buat database baru dengan nama "wordpress" atau terserah nama yang anda suka.
6. Buka alamat localhost/wordpress/ (wordpress ini sesuai dengan nama folder tadi yang kita pindahkan ke htdoc).
7. Pilih bahasa Indonesia, atau bahasa Arab bila anda mau.
8. Klik lets'go.
9. Silahkan isi Database Name dengan nama database yang telah dibuat pada langkah ke 5. Username, Password, Database Host, dan Table Prefix silahkan sesuaikan dengan gambar kemudian klik submit.
10. Klik Run the installation.
11. Isi Site Title sesuai dengan nama website anda. Username, isi dengan username yang akan anda gunakan login ke halaman admin nantinya. Isi password sesuai dengan yang anda inginkan, jika muncul warna merah silahkan centang Confirm use of weak password, agar password yang lemah jiga bisa di index. Isi email dengan email yang aktif. Selanjutnya klik Install Wordpress.
12. Bila sudah muncul informasi succes seperti gambar di bawah berarti wordpress sudah succes di install. Silahkan klik Log In.
13. Masukkan username dan password yang sudah anda isi di langkah 7 tadi.
14. Selamat wordpress anda sudah berhasil di Install. Sekarang saatnya anda berkreasi dengan CMS ini. Oh iya silahkan masuk http://localhost/wordpress/ untuk melihat tampilan web wordpress anda.
Sekian tutorial kali ini tentang memasang Wordpress di Htdoc Xamp, semoga bermanfaat. Jangan bimbang untuk menyebarkan artikel ini jika dirasa bermanfaat. Sampai jumpa di tutorial lainnya. See you.






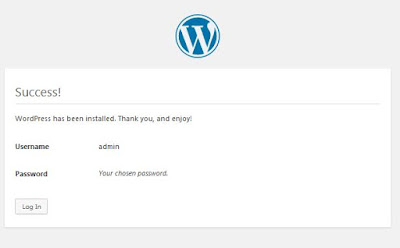


0 comments:
Post a Comment